Let's dive into setting up your first upsell flow! This is an exciting step towards boosting your revenue and enhancing your customers' shopping experience.
Inside the EliteCart App, begin by clicking Upsells in the left-hand menu. Then click Add Flow.
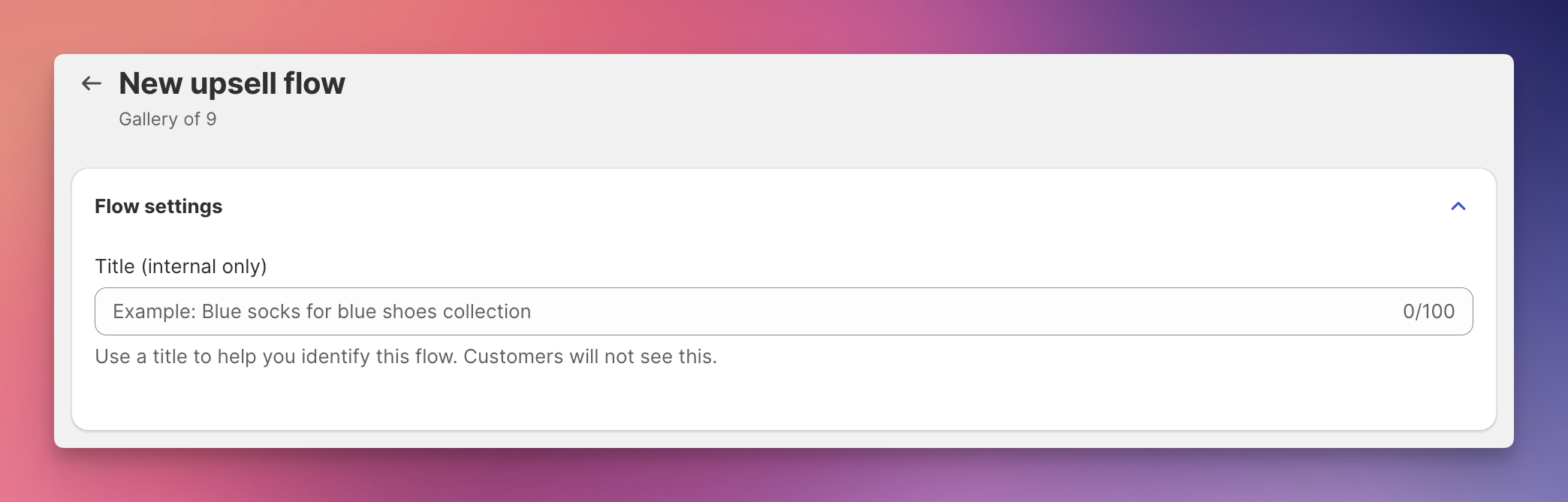
Start by choosing a title. Make it descriptive, as this is internal use only and won't be visible to your customers.
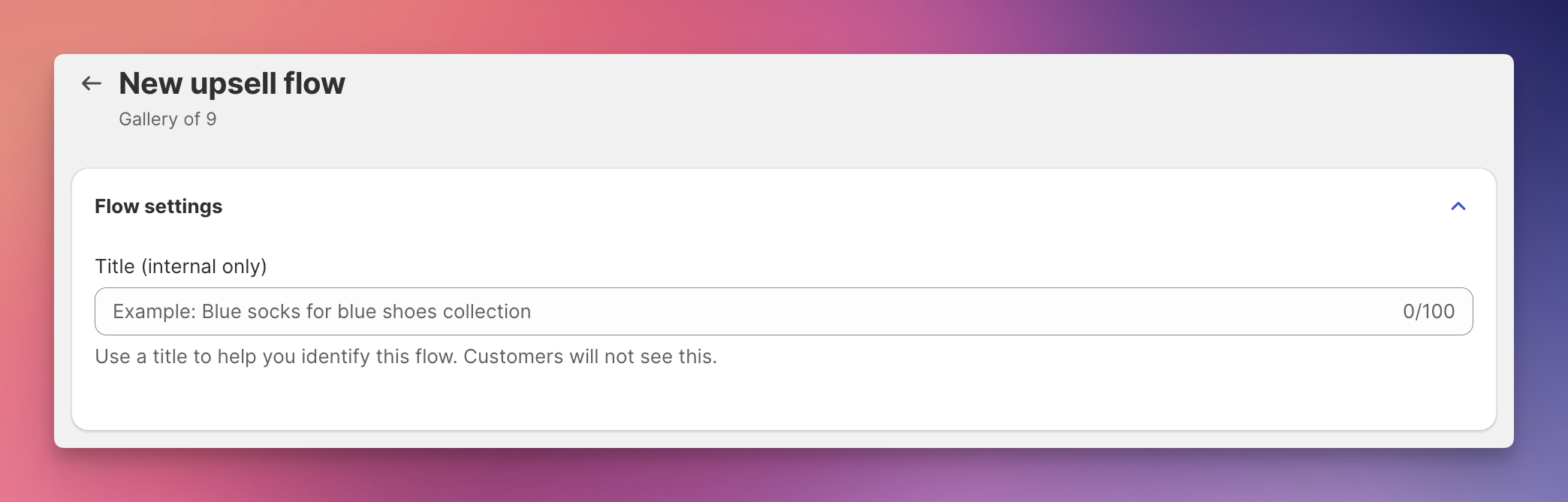
Next, choose your Upsell Trigger. This trigger determines which product needs to be in the cart to display the upsell offer you're setting up.
E.g. if you select the product Nike Air Jordan 3 here, every time this product is in the cart, this flow will show. Unless another higher-ranked flow is triggered first. More on that below.
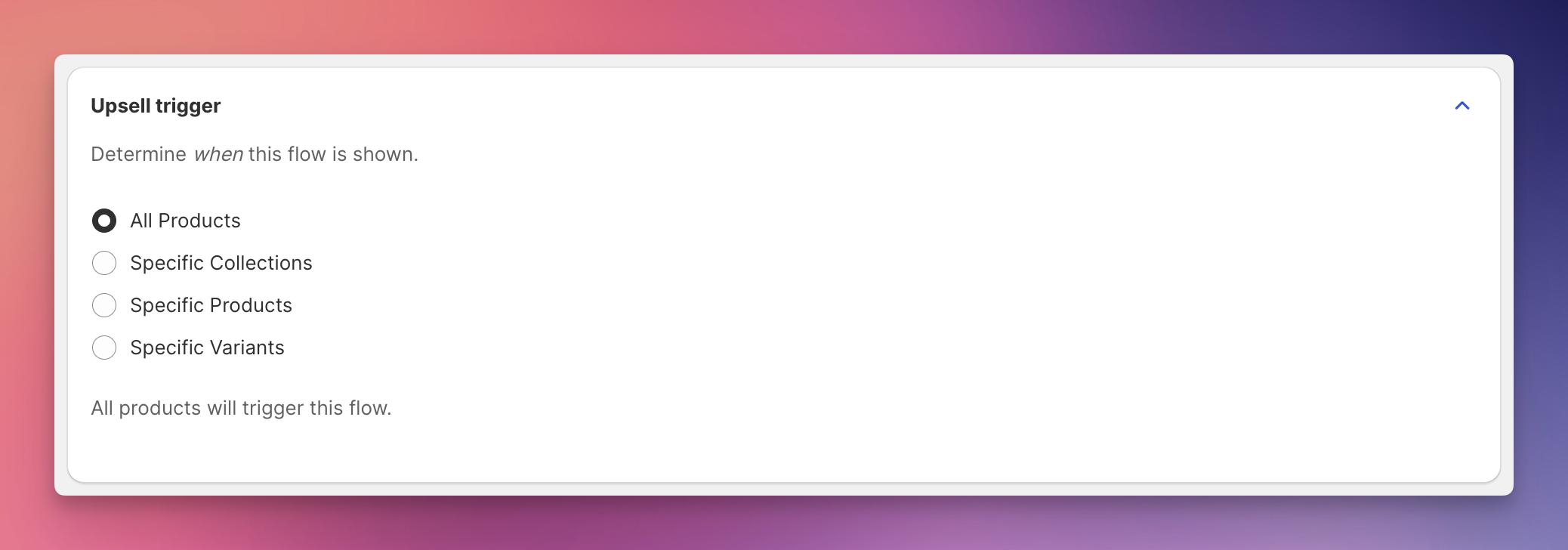
You have four options with different specificity:
all products
collections
specific products
specific variants
We typically recommend to start broad, i.e. with one or several collections. You can later create additional upsell flows targeting more specific products or even variants.
Next up: Choose your upsell products. These are the products that will be displayed to your customers in the cart. Depending on the collection you chose as a trigger earlier, let's pick something fitting and appealing – ideally a popular and affordable item.
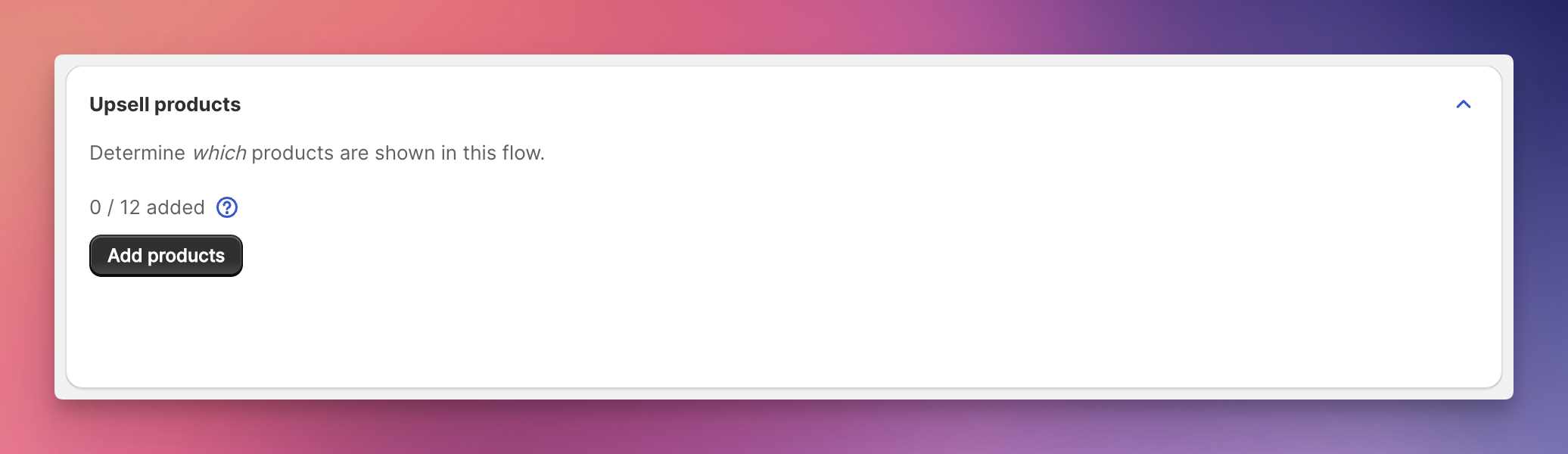
We recommend picking several products - at minimum three, because:
If one of your chosen products is already in the customer’s cart, EliteCart intelligently skips it and displays the next product instead.
If a product is sold out, the same thing happens.
Once you are happy with your choices, hit save.
Now hit the back button to view all of your upsell flows. You will see the flow you just created. Now you can repeat the process and create another flow.
You can also prioritize your flows to determine which flow shall show first. Logically, this is what happens:
EliteCart checks flow 1: Has the trigger been met?
If yes, we we will show that flow
If not, we will skip this flow and check the next one.
EliteCart checks flow 2: ...
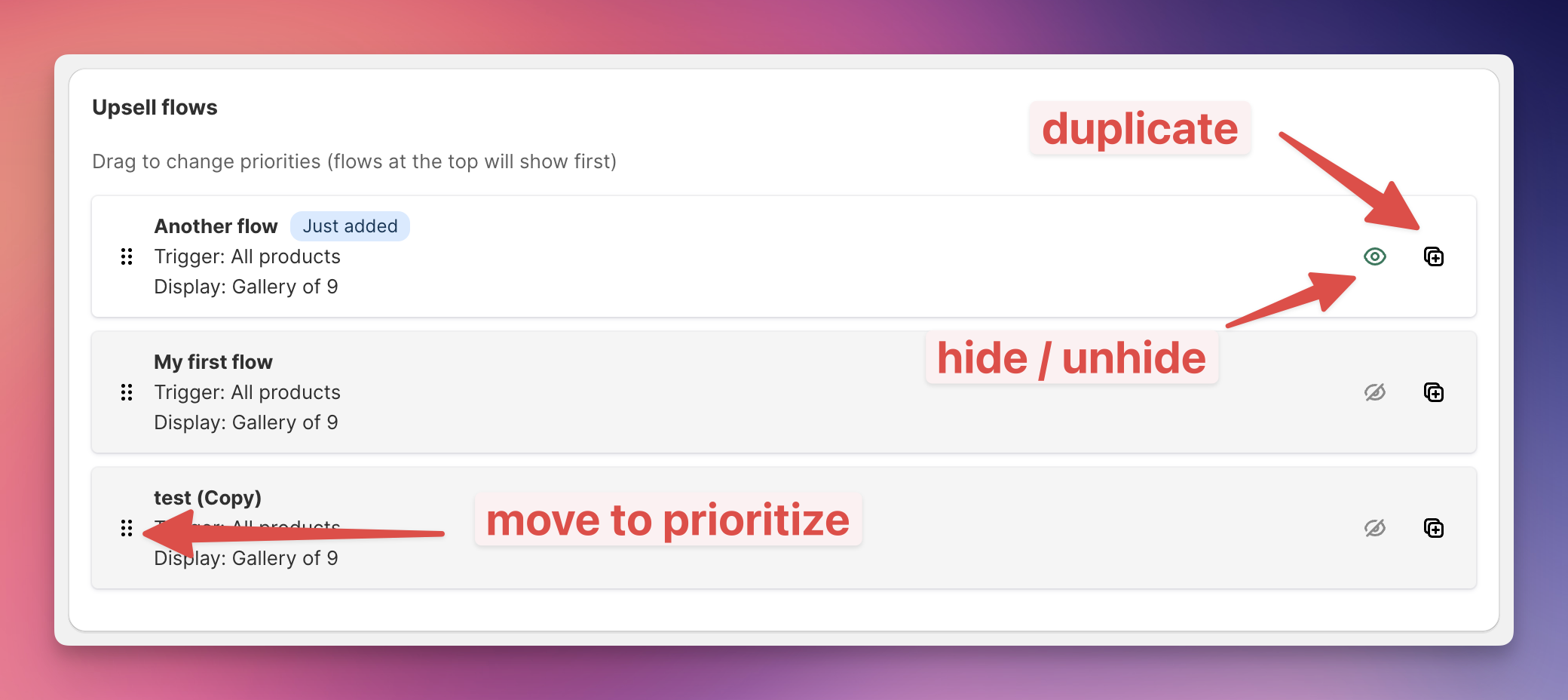
You can also disable a flow by clicking the green eye on the right. To duplicate a flow, simply click the duplicate button.
Great job! You've successfully set up your first upsell flow. This is just the beginning of your journey towards higher average order value and increased revenue. Keep experimenting with different triggers and products to find what resonates best with your customers.
You can optionally choose a flow-specific heading and subheading. These headings are displayed on top of the upsell flow if enabled in the Cart Designer. If your store has multiple languages, you will see the familiar translate button next to the flow.
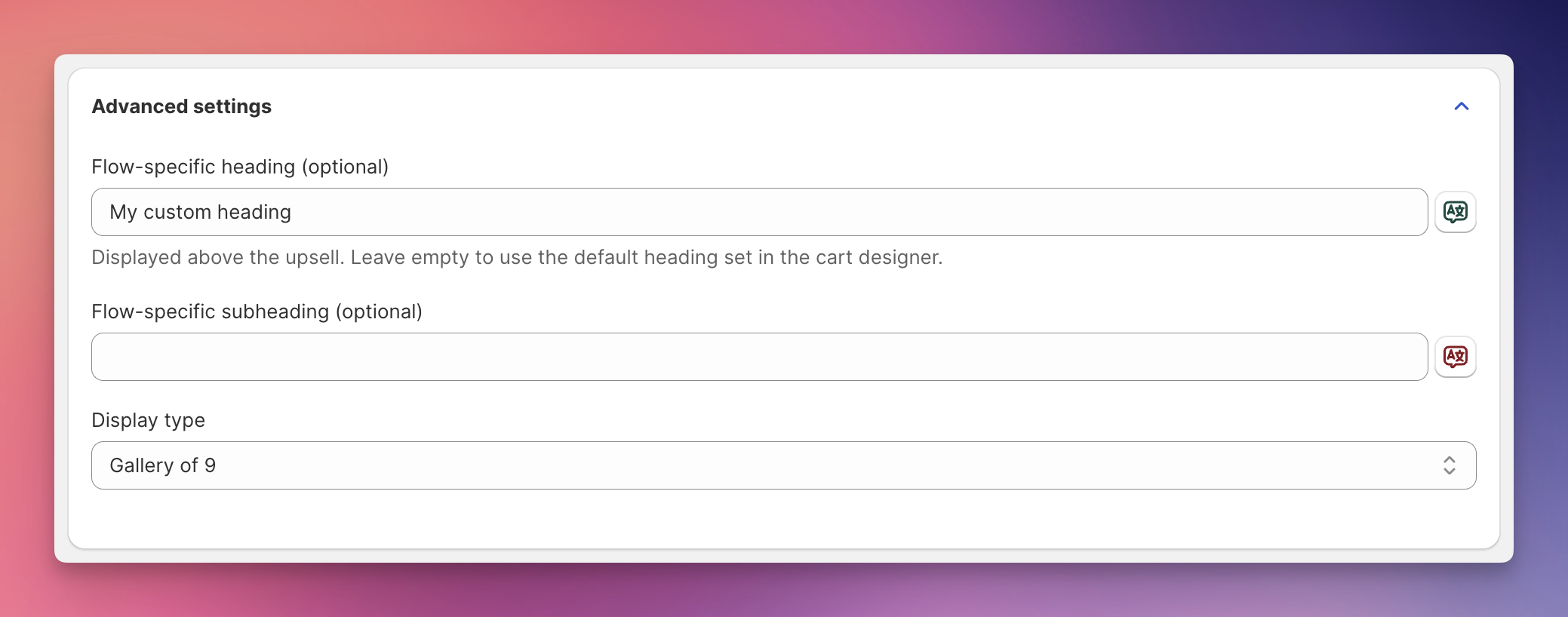
If you leave this field empty, EliteCart will instead show the default heading set in the Cart Designer. This fallback mechanism operates independently for each language configured in your store. For instance, if a flow-specific heading is set in English but not in German, the system will use the default heading for German while displaying the custom heading for English.
Also note that, if the heading is disabled in the Cart Designer, no flow-specific headings will be shown at all, regardless of any custom headings set for different languages. This ensures a consistent and streamlined presentation based on your configuration preferences in the Cart Designer.